Interactive Visualizion with Open Altimetry & Google Earth Engine
Contents
Interactive Visualizion with Open Altimetry & Google Earth Engine¶
Learning Objectives¶
Load ICESat-2 data using the OpenAltimetry API.
Query Google Earth Engine for geospatial raster data and display it along with ICESat-2 ground tracks on an interactive map.
Better understand what you are looking at in ATL03 features without downloading a bunch of files.
Computing environment¶
We’ll be using the following Python libraries in this notebook:
%matplotlib widget
import os
import ee
import geemap
import requests
import numpy as np
import matplotlib.pylab as plt
from datetime import datetime
from datetime import timedelta
import rasterio as rio
from rasterio import plot
from rasterio import warp
The import below is a class that I wrote myself. It helps us read and store data from the OpenAltimetry API.
If you are interested in how this works, you can find the code in utils/oa.py.
from utils.oa import dataCollector
*** Earth Engine *** Python client initialized
Google Earth Engine Authentication and Initialization¶
GEE requires you to authenticate your access, so if ee.Initialize() does not work you first need to run ee.Authenticate(). This gives you a link at which you can use your google account that is associated with GEE to get an authorization code. Copy the authorization code into the input field and hit enter to complete authentication.
try:
ee.Initialize()
except:
ee.Authenticate()
ee.Initialize()
Downloading data from the OpenAltimetry API¶
Let’s say we have found some data that looks weird to us, and we don’t know what’s going on.

A short explanation of how I got the data:¶
I went to openaltimetry.org and selected BROWSE ICESAT-2 DATA. Then I selected ATL 06 (Land Ice Height) on the top right, and switched the projection🌎 to Antarctic. Then I selected January 16, 2020 in the calendar📅 on the bottom left, and toggled the cloud☁️ button to show MODIS imagery of that date. I then zoomed in on my region of interest (Nivlisen Ice Shelf). Looks like there’s a cloud in MODIS, but ICESat-2 has data. I wonder what this cloud is hiding?🤔
To find out, I clicked on SELECT A REGION on the top left, and drew a rectangle around that mysterious cloud. When right-clicking on that rectangle, I could select View Elevation profile. This opened a new tab, and showed me ATL06 and ATL08 elevations.
It looks like ATL06 can’t decide where the surface is, and ATL08 tells me that there’s a forest canopy on this ice shelf in Antarctica?? To get to the bottom of this, I scrolled all the way down and selected 🛈Get API URL. The website confirms that the “API endpoint was copied to clipboard.” Now I can use this to access the data myself.
Note: Instead of trying to find Nivlisen Ice Shelf yourself, you can access the OpenAltimetry page shown above by going to this annotation🏷️. Just left-click on the red box and select “View Elevation Profile”.
Getting the OpenAltimetry info into python¶
All we need to do is to paste the API URL that we copied from the webpage into a string. We also need to specify which beam we would like to look at. The GT2R ground track looks funky, so let’s look at that one!
# paste the API URL from OpenAltimetry below, and specify the beam you are interested in
oa_api_url = 'http://openaltimetry.org/data/api/icesat2/atl03?date=2020-01-16&minx=12.107692195781404&miny=-70.34956862465471&maxx=12.426364789894341&maxy=-70.2449105354736&trackId=312&beamName=gt3r&beamName=gt3l&beamName=gt2r&beamName=gt2l&beamName=gt1r&beamName=gt1l&outputFormat=json'
gtx = 'gt2r'
We can now initialize a dataCollector object, using the copy-pasted OpenAltimetry API URL, and the beam we would like to look at.
is2data = dataCollector(oaurl=oa_api_url,beam=gtx, verbose=True)
OpenAltimetry API URL: http://openaltimetry.org/data/api/icesat2/atlXX?date=2020-01-16&minx=12.107692195781404&miny=-70.34956862465471&maxx=12.426364789894341&maxy=-70.2449105354736&trackId=312&outputFormat=json&beamName=gt2r&client=jupyter
Date: 2020-01-16
Track: 312
Beam: gt2r
Latitude limits: [-70.34956862465471, -70.2449105354736]
Longitude limits: [12.107692195781404, 12.426364789894341]
Alternatively, we could use a date, track number, beam, and lat/lon bounding box as input to the dataCollector.
latlims = [-70.34957, -70.24491]
lonlims = [12.10769, 12.42636]
rgt = 312
gtx = 'gt2r'
date = '2020-01-16'
is2data = dataCollector(date=date, latlims=latlims, lonlims=lonlims, track=rgt, beam=gtx, verbose=True)
OpenAltimetry API URL: https://openaltimetry.org/data/api/icesat2/atlXX?date=2020-01-16&minx=12.10769&miny=-70.34957&maxx=12.42636&maxy=-70.24491&trackId=312&beamName=gt2r&outputFormat=json&client=jupyter
Date: 2020-01-16
Track: 312
Beam: gt2r
Latitude limits: [-70.34957, -70.24491]
Longitude limits: [12.10769, 12.42636]
Note that this also constructs the API url for us.
Requesting the data from the OpenAltimetry API¶
Here we use the requestData() function of the dataCollector class, which is defined in utils/oa.py. It downloads ATL03, ATL06 and ATL08 data based on the inputs with which we initialized our dataCollector, and writes them to pandas dataframes.
is2data.requestData(verbose=True)
---> requesting ATL03 data... Done.
---> requesting ATL06 data... Done.
---> requesting ATL08 data... Done.
The data are now stored as data frames in our dataCollector object. To verify this, we can run the cell below.
vars(is2data)
{'url': 'https://openaltimetry.org/data/api/icesat2/atlXX?date=2020-01-16&minx=12.10769&miny=-70.34957&maxx=12.42636&maxy=-70.24491&trackId=312&beamName=gt2r&outputFormat=json&client=jupyter',
'date': '2020-01-16',
'track': 312,
'beam': 'gt2r',
'latlims': [-70.34957, -70.24491],
'lonlims': [12.10769, 12.42636],
'atl03': lat lon h conf
0 -70.244852 12.299888 248.103740 Noise
1 -70.244859 12.299886 261.201020 Noise
2 -70.244865 12.299884 243.059620 Noise
3 -70.244862 12.299884 118.523254 Noise
4 -70.244859 12.299884 9.918441 Noise
... ... ... ... ...
46111 -70.349453 12.260788 44.356140 High
46112 -70.349459 12.260786 45.128857 High
46113 -70.349472 12.260782 44.818504 High
46114 -70.349472 12.260782 45.072422 High
46115 -70.349478 12.260779 44.981472 High
[46116 rows x 4 columns],
'atl06': lat lon h
0 -70.245025 12.299825 45.887184
1 -70.245202 12.299762 45.831590
2 -70.245379 12.299698 45.780262
3 -70.245556 12.299635 45.789750
4 -70.245734 12.299571 45.816616
.. ... ... ...
551 -70.348776 12.261042 45.261272
552 -70.348953 12.260975 45.195520
553 -70.349130 12.260908 45.111626
554 -70.349307 12.260842 45.032890
555 -70.349484 12.260777 44.909203
[556 rows x 3 columns],
'atl08': lat lon h canopy
0 -70.244942 12.299856 45.952724 NaN
1 -70.245827 12.299538 45.829370 NaN
2 -70.246712 12.299207 45.801440 NaN
3 -70.247597 12.298869 45.538710 NaN
4 -70.248482 12.298537 45.521446 NaN
.. ... ... ... ...
114 -70.345856 12.262139 44.866875 NaN
115 -70.346741 12.261814 45.039540 NaN
116 -70.347626 12.261489 45.212303 NaN
117 -70.348511 12.261144 45.314110 NaN
118 -70.349396 12.260809 44.973244 NaN
[119 rows x 4 columns]}
Plotting the ATL03, ATL06 and ATL08 data¶
Now let’s plot this data. Here, we are just creating an empty figure fig with axes ax.
# create the figure and axis
fig, ax = plt.subplots(figsize=[10,4])
Let’s plot ATL06 elevation versus latitude on these axes above.
atl06, = ax.plot(is2data.atl06.lat, is2data.atl06.h, label='ATL06')
Similarly, we can add ATL08 to the plot. Let’s make this one dashed by adding linestyle='--'.
atl08, = ax.plot(is2data.atl08.lat, is2data.atl08.h, label='ATL08', linestyle='--')
For ATL03, we want a scatter plot.
atl03 = ax.scatter(is2data.atl03.lat, is2data.atl03.h, s=1, color='black', label='ATL03')
Now this doesn’t look so great. We’re not interested in all these noise photons, so we need to adjust the extent of the axes. We can do this interactively on the plot.
Alternatively, we could adjust the axes to whichever values we like by calling something like the following:
ax.set_xlim((-70.34, -70.25))
ax.set_ylim((23, 47))
(23.0, 47.0)
Have you ever lost points on a problem set because you didn’t label your axes? Let’s label them axes!
…and let’s throw in a fun title for good measure too.
ax.set_xlabel('latitude')
ax.set_ylabel('elevation in meters')
ax.set_title('Some ICESat-2 data I found on OpenAltimetry!')
Text(0.5, 1.0, 'Some ICESat-2 data I found on OpenAltimetry!')
To know what we’re looking at, we need a legend as well.
ax.legend(loc='lower right')
<matplotlib.legend.Legend at 0x7f37c2f33e50>
…and we can do all sorts of other funky stuff. Here it’s nice to have some context about the data. (Because we don’t want to find this plot somewhere in a year from now just to realize we have no idea where the data came from…)
# add some text to provide info on what is plotted
info = 'ICESat-2 track {track:d}-{beam:s} on {date:s}\n({lon:.4f}E, {lat:.4f}N)'.format(track=is2data.track,
beam=is2data.beam,
date=is2data.date,
lon=np.mean(is2data.lonlims),
lat=np.mean(is2data.latlims))
infotext = ax.text(0.01, 0.03, info,
horizontalalignment='left',
verticalalignment='bottom',
transform=ax.transAxes,
bbox=dict(edgecolor=None, facecolor='white', alpha=0.9, linewidth=0))
fig.tight_layout()
fig
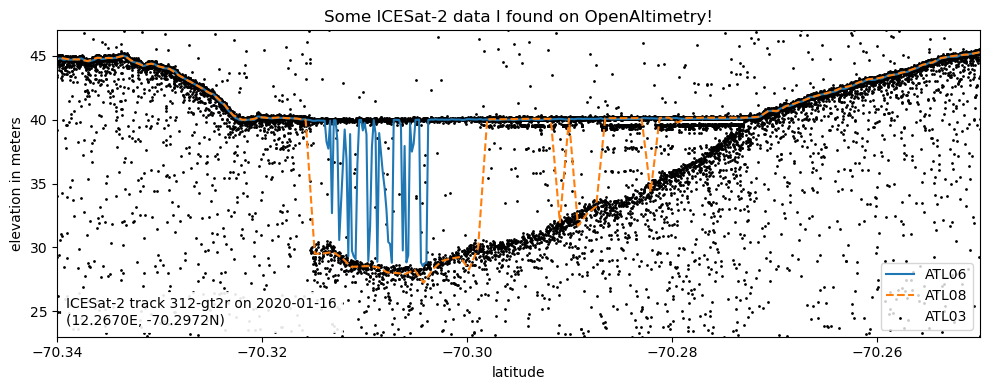
Saving the Plot to a file¶
fig.savefig('my-plot.jpg')
This is not really publication quality, so we can adjust the resolution using the dpi argument.
fig.savefig('my-plot-better-resolution.jpg',dpi=300)
To make plots easier to produce, the dataCollector class also has a method to plot the data that we downloaded.
fig = is2data.plotData()
Let’s wrap this all into a function!
def plot_from_oa_url(url,gtx,title='ICESat-2 Data'):
mydata = dataCollector(oaurl=url,beam=gtx)
mydata.requestData()
myplot = mydata.plotData(title=title)
return (myplot, mydata)
Exercise 1¶
Find some data from openaltimetry that you would like to read into python, and plot it here.
Look for small-scale features, where ATL03 photon cloud may give us some information that we would not get from ATL08 or ATL06 (Say a few hundred meters to 20 kilometers along-track. Hint: OpenAltimetry has a scale bar.)
If you don’t know where to start with OpenAltimetry, you can look at any of these annotations below:
Like mountains? Look at gt2l here.
Like the ocean? Look at gt1r here.
Like the previous example but don’t wanna go to Antarctica? Look at gt3l here.
Curious about more ice shelf suff? Look at gt3r here.
Can you tell what’s going on in gt3r here?
##### YOUR CODE GOES HERE
# url = 'http://???.org/??'
# gtx = 'gt??'
# myplot, mydata = plot_from_oa_url(url=url, gtx=gtx, title='<your title here>')
# myplot.savefig('geemap_tutorial_exercise1.jpg', dpi=300)
# myplot
url = 'http://openaltimetry.org/data/api/icesat2/atl03?date=2020-01-16&minx=12.107692195781404&miny=-70.34956862465471&maxx=12.426364789894341&maxy=-70.2449105354736&trackId=312&beamName=gt3r&beamName=gt3l&beamName=gt2r&beamName=gt2l&beamName=gt1r&beamName=gt1l&outputFormat=json'
gtx = 'gt2r'
myplot, mydata = plot_from_oa_url(url=url, gtx=gtx, title='Exciting Data!!!')
myplot.savefig('geemap_tutorial_exercise1.jpg', dpi=300)
Ground Track Stats¶
So far we have only seen the data in elevation vs. latitude space. It’s probably good to know what the scale on the x-axis is here in units that we’re familiar with.
def dist_latlon2meters(lat1, lon1, lat2, lon2):
# returns the distance between two coordinate points - (lon1, lat1) and (lon2, lat2) along the earth's surface in meters.
R = 6371000
def deg2rad(deg):
return deg * (np.pi/180)
dlat = deg2rad(lat2-lat1)
dlon = deg2rad(lon2-lon1)
a = np.sin(dlat/2) * np.sin(dlat/2) + np.cos(deg2rad(lat1)) * np.cos(deg2rad(lat2)) * np.sin(dlon/2) * np.sin(dlon/2)
c = 2 * np.arctan2(np.sqrt(a), np.sqrt(1-a))
return R * c
lat1, lat2 = mydata.atl08.lat[0], mydata.atl08.lat.iloc[-1]
lon1, lon2 = mydata.atl08.lon[0], mydata.atl08.lon.iloc[-1]
ground_track_length = dist_latlon2meters(lat1, lon1, lat2, lon2)
print('The ground track is about %.1f kilometers long.' % (ground_track_length/1e3))
The ground track is about 11.7 kilometers long.
Google Earth Engine¶
Google Earth Engine (GEE) has a large catalog of geospatial raster data, which is ready for analysis in the cloud. It also comes with an online JavaScript code editor.
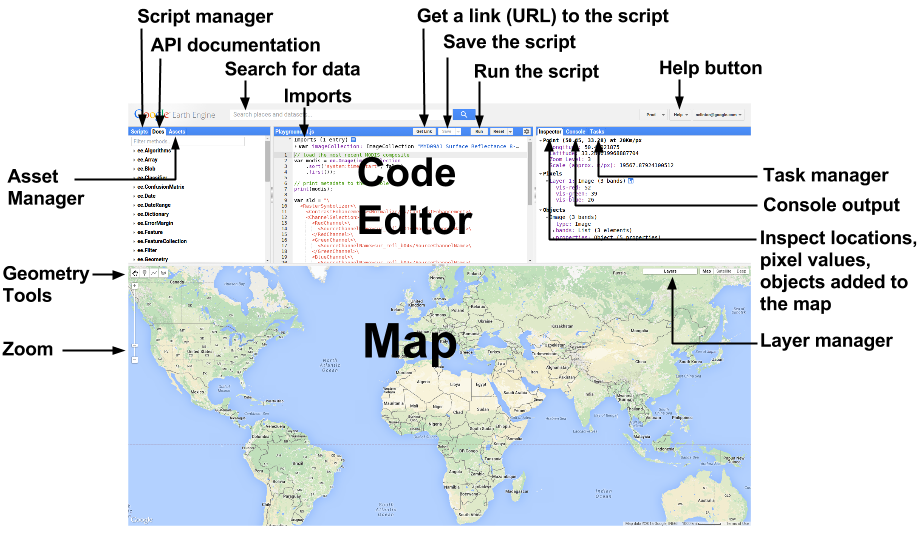
But since we all seem to be using python, it would be nice to have these capabilities available in our Jupyter comfort zone…
Thankfully, there is a python API for GEE, which we have imported using import ee earlier. It doesn’t come with an interactive map, but the python package geemap has us covered!
Show a ground track on a map¶
We can start working on our map by calling geemap.Map(). This just gives us a world map with a standard basemap.
Map = geemap.Map()
Map
Now we need to add our ICESat-2 gound track to that map. Let’s use the lon/lat coordinates of the ATL08 data product for this.
We also need to specify which Coordinate Reference System (CRS) our data is in. The longitude/latitude system that we are all quite familiar with is referenced by EPSG:4326. To add the ground track to the map we need to turn it into an Earth Engine “Feature Collection”.
ground_track_coordinates = list(zip(mydata.atl08.lon, mydata.atl08.lat))
ground_track_projection = 'EPSG:4326' # <-- this specifies that our data longitude/latitude in degrees [https://epsg.io/4326]
gtx_feature = ee.FeatureCollection(ee.Geometry.LineString(coords=ground_track_coordinates,
proj=ground_track_projection,
geodesic=True))
gtx_feature
<ee.featurecollection.FeatureCollection at 0x7f37b836edc0>
Now that we have it in the right format, we can add it as a layer to the map.
Map.addLayer(gtx_feature, {'color': 'red'}, 'ground track')
According to the cell above this should be a red line. But we still can’t see it, because we first need to tell the map where to look for it.
Let’s calculate the center longitude and latitude, and center the map on it.
center_lon = (lon1 + lon2) / 2
center_lat = (lat1 + lat2) / 2
Map.setCenter(center_lon, center_lat, zoom=2);
So we actually couldn’t see it because it was in Antarctica (of all places!).
Unfortunately the basemap here doesn’t give us much more information. Let’s add a satellite imagery basemap.
This is a good time to look at the layer control on the top right.
Map.add_basemap('SATELLITE') # <-- this adds a layer called 'Google Satellite'
Map.layer_opacity(name='Google Satellite', value=0.5)
Map.setCenter(center_lon, center_lat, zoom=7);
Okay, we’re on an ice shelf! But the basemap was plotted over the ground track, so let’s add that back again on top of it.
Map.addLayer(gtx_feature,{'color': 'red'},'ground track')
…looks like this basemap still doesn’t give us any more clues about the nature of this weird ICESat-2 data. Let’s dig deeper.
Query for Sentinel-2 and Landsat 8 images¶
Both of these satellites take images of most places on our planet every week or so. Maybe these images can tell us what was happening here around the same time that ICESat-2 acquired our data?
The imagery scenes of both satellites (amongst many more) live in image collections on Google Earth Engine.
You can find all collections here: https://developers.google.com/earth-engine/datasets/catalog/
Let’s have a look at Landsat 8 first. The above link tells us we can find some images under 'LANDSAT/LC08/C01/T2'.
collection_name1 = 'LANDSAT/LC08/C01/T2' # Landsat 8 earth engine collection
# https://developers.google.com/earth-engine/datasets/catalog/LANDSAT_LC08_C01_T2
Access an image collection¶
To access the collection, we call ee.ImageCollection:
collection = ee.ImageCollection(collection_name1)
collection
<ee.imagecollection.ImageCollection at 0x7f37b86b3c70>
Can we find out how many images there are in total?
number_of_scenes = collection.size()
number_of_scenes
<ee.ee_number.Number at 0x7f37c3650f40>
Actually, asking for the size of the collection does not do anything on the client side (our local machine). It just tells Earth Engine on the server-side that this variable refers to the size of the collection, which we may need later to do some analysis on the server.
To get this information to our own machine, we need to call .getInfo(). (This takes a while…)
number_of_scenes = collection.size().getInfo()
number_of_scenes
897557
Filter an image collection¶
Who wants to look at almost a million pictures? I don’t. So let’s try to narrow it down.
Let’s start with only images that overlap with the center of our ground track.
# the point of interest (center of the track) as an Earth Engine Geometry
point_of_interest = ee.Geometry.Point(center_lon, center_lat)
collection = collection.filterBounds(point_of_interest)
print('There are {number:d} images in the spatially filtered collection.'.format(number=collection.size().getInfo()))
There are 527 images in the spatially filtered collection.
Much better! Now let’s only look at images that were taken soon before or after ICESat-2 passed over this spot.
days_buffer_imagery = 15
dateformat = '%Y-%m-%d'
datetime_requested = datetime.strptime(mydata.date, dateformat)
search_start = (datetime_requested - timedelta(days=days_buffer_imagery)).strftime(dateformat)
search_end = (datetime_requested + timedelta(days=days_buffer_imagery)).strftime(dateformat)
print('Search for imagery from {start:s} to {end:s}.'.format(start=search_start, end=search_end))
Search for imagery from 2020-01-01 to 2020-01-31.
collection = collection.filterDate(search_start, search_end)
print('There are {number:d} images in the spatially filtered collection.'.format(number=collection.size().getInfo()))
There are 10 images in the spatially filtered collection.
We can also sort the collection by date ('system:time_start'), to make things a little less messy moving forward.
collection = collection.sort('system:time_start')
Get image collection info¶
Again, we need to use .getInfo() to actually see any information on our end.
info = collection.getInfo()
This is a python dictionary.
type(info)
dict
Let’s see what’s inside!
info.keys()
dict_keys(['type', 'bands', 'id', 'version', 'properties', 'features'])
'features' sounds like it could hold information about the images we are trying to find…
type(info['features'])
list
len(info['features'])
10
A list of 10 things! Those are probably the 10 images in the collection. Let’s pick the first one and dig deeper!
feature_number = 0
info['features'][0].keys()
dict_keys(['type', 'bands', 'id', 'version', 'properties'])
info['features'][feature_number]['id']
'LANDSAT/LC08/C01/T2/LC08_166109_20200105'
Looks like we found a reference to a Landsat image! Let’s look at the 'bands'.
for band in info['features'][feature_number]['bands']:
print(band['id'], end=', ')
B1, B2, B3, B4, B5, B6, B7, B8, B9, B10, B11, BQA,
'properties' could be useful too!
info['features'][0]['properties'].keys()
dict_keys(['RADIANCE_MULT_BAND_5', 'RADIANCE_MULT_BAND_6', 'RADIANCE_MULT_BAND_3', 'RADIANCE_MULT_BAND_4', 'RADIANCE_MULT_BAND_1', 'RADIANCE_MULT_BAND_2', 'K2_CONSTANT_BAND_11', 'K2_CONSTANT_BAND_10', 'system:footprint', 'REFLECTIVE_SAMPLES', 'SUN_AZIMUTH', 'CPF_NAME', 'DATE_ACQUIRED', 'ELLIPSOID', 'STATION_ID', 'FALSE_NORTHING', 'RESAMPLING_OPTION', 'ORIENTATION', 'WRS_ROW', 'RADIANCE_MULT_BAND_9', 'TARGET_WRS_ROW', 'RADIANCE_MULT_BAND_7', 'RADIANCE_MULT_BAND_8', 'FALSE_EASTING', 'IMAGE_QUALITY_TIRS', 'TRUNCATION_OLI', 'CLOUD_COVER', 'COLLECTION_CATEGORY', 'GRID_CELL_SIZE_REFLECTIVE', 'CLOUD_COVER_LAND', 'COLLECTION_NUMBER', 'IMAGE_QUALITY_OLI', 'LANDSAT_SCENE_ID', 'WRS_PATH', 'PANCHROMATIC_SAMPLES', 'PANCHROMATIC_LINES', 'REFLECTIVE_LINES', 'TIRS_STRAY_LIGHT_CORRECTION_SOURCE', 'system:asset_size', 'system:index', 'REFLECTANCE_ADD_BAND_1', 'REFLECTANCE_ADD_BAND_2', 'DATUM', 'REFLECTANCE_ADD_BAND_3', 'REFLECTANCE_ADD_BAND_4', 'RLUT_FILE_NAME', 'REFLECTANCE_ADD_BAND_5', 'REFLECTANCE_ADD_BAND_6', 'REFLECTANCE_ADD_BAND_7', 'REFLECTANCE_ADD_BAND_8', 'BPF_NAME_TIRS', 'DATA_TYPE', 'TRUE_SCALE_LAT', 'system:time_end', 'LANDSAT_PRODUCT_ID', 'REFLECTANCE_ADD_BAND_9', 'GRID_CELL_SIZE_PANCHROMATIC', 'VERTICAL_LON_FROM_POLE', 'RADIANCE_ADD_BAND_4', 'REFLECTANCE_MULT_BAND_7', 'system:time_start', 'RADIANCE_ADD_BAND_5', 'REFLECTANCE_MULT_BAND_6', 'RADIANCE_ADD_BAND_6', 'REFLECTANCE_MULT_BAND_9', 'PROCESSING_SOFTWARE_VERSION', 'RADIANCE_ADD_BAND_7', 'REFLECTANCE_MULT_BAND_8', 'RADIANCE_ADD_BAND_1', 'RADIANCE_ADD_BAND_2', 'RADIANCE_ADD_BAND_3', 'REFLECTANCE_MULT_BAND_1', 'RADIANCE_ADD_BAND_8', 'REFLECTANCE_MULT_BAND_3', 'RADIANCE_ADD_BAND_9', 'REFLECTANCE_MULT_BAND_2', 'REFLECTANCE_MULT_BAND_5', 'REFLECTANCE_MULT_BAND_4', 'THERMAL_LINES', 'TIRS_SSM_POSITION_STATUS', 'GRID_CELL_SIZE_THERMAL', 'NADIR_OFFNADIR', 'RADIANCE_ADD_BAND_11', 'REQUEST_ID', 'EARTH_SUN_DISTANCE', 'TIRS_SSM_MODEL', 'FILE_DATE', 'SCENE_CENTER_TIME', 'SUN_ELEVATION', 'BPF_NAME_OLI', 'RADIANCE_ADD_BAND_10', 'ROLL_ANGLE', 'K1_CONSTANT_BAND_10', 'SATURATION_BAND_1', 'SATURATION_BAND_2', 'SATURATION_BAND_3', 'SATURATION_BAND_4', 'SATURATION_BAND_5', 'MAP_PROJECTION', 'SATURATION_BAND_6', 'SENSOR_ID', 'SATURATION_BAND_7', 'K1_CONSTANT_BAND_11', 'SATURATION_BAND_8', 'SATURATION_BAND_9', 'TARGET_WRS_PATH', 'RADIANCE_MULT_BAND_11', 'RADIANCE_MULT_BAND_10', 'SPACECRAFT_ID', 'ELEVATION_SOURCE', 'THERMAL_SAMPLES'])
That’s a lot going on right there! But 'LANDSAT_PRODUCT_ID' is probably useful. Let’s go through all our features and print the product id.
for feature in info['features']:
print(feature['properties']['LANDSAT_PRODUCT_ID'])
LC08_L1GT_166109_20200105_20200113_01_T2
LC08_L1GT_166110_20200105_20200113_01_T2
LC08_L1GT_164110_20200107_20200114_01_T2
LC08_L1GT_167109_20200112_20200127_01_T2
LC08_L1GT_165110_20200114_20200127_01_T2
LC08_L1GT_166109_20200121_20200128_01_T2
LC08_L1GT_166110_20200121_20200128_01_T2
LC08_L1GT_164110_20200123_20200128_01_T2
LC08_L1GT_167109_20200128_20200210_01_T2
LC08_L1GT_165110_20200130_20200211_01_T2
Access images by ID¶
Turns out we can access images from the 'image collection' by their 'id'.
this_id = info['features'][feature_number]['id']
print(this_id)
myImage = ee.Image(this_id)
myImage
LANDSAT/LC08/C01/T2/LC08_166109_20200105
<ee.image.Image at 0x7f37b83784c0>
Add a Landsat image to the map¶
The visible bands in Landsat 8 are 'B2':blue, 'B3':green, 'B4':red.
So to show a “true color” RGB composite image on the map, we need to select these bands in the R-G-B order:
myImage_RGB = myImage.select('B4', 'B3', 'B2')
Map.addLayer(myImage_RGB, name='my image')
This seems to have worked. But there’s clouds everywhere. We can try another random image:
feature_number = 5
myImage = ee.Image(info['features'][feature_number]['id'])
myImage_RGB = myImage.select('B4', 'B3', 'B2')
Map.addLayer(myImage_RGB, name='my other image')
Map.addLayer(gtx_feature,{'color': 'red'},'ground track')
More clouds…
Add multiple images as layers¶
We need a better approach to get anywhere here.
Let’s start over with a new map, and add all the images we have as different layers.
Map = geemap.Map()
Map.add_basemap('SATELLITE')
for i, feature in enumerate(info['features']):
image_id = feature['id']
reference = '%02d: %s' % (i, image_id)
print(reference)
myImage_RGB = ee.Image(image_id).select('B4', 'B3', 'B2')
Map.addLayer(myImage_RGB, name=reference, shown=False)
Map.addLayer(gtx_feature,{'color': 'red'},'ground track')
Map.centerObject(gtx_feature, zoom=10)
Map
00: LANDSAT/LC08/C01/T2/LC08_166109_20200105
01: LANDSAT/LC08/C01/T2/LC08_166110_20200105
02: LANDSAT/LC08/C01/T2/LC08_164110_20200107
03: LANDSAT/LC08/C01/T2/LC08_167109_20200112
04: LANDSAT/LC08/C01/T2/LC08_165110_20200114
05: LANDSAT/LC08/C01/T2/LC08_166109_20200121
06: LANDSAT/LC08/C01/T2/LC08_166110_20200121
07: LANDSAT/LC08/C01/T2/LC08_164110_20200123
08: LANDSAT/LC08/C01/T2/LC08_167109_20200128
09: LANDSAT/LC08/C01/T2/LC08_165110_20200130
The fifth image looks good! Let’s go ahead and download that one.
From the print statements above we see that it’s id is LANDSAT/LC08/C01/T2/LC08_165110_20200114
Download images from Earth Engine¶
We can use .getDownloadUrl() on an Earth Engine image.
It needs a CRS (here we use 'EPSG:3031' (WGS 84 / Antarctic Polar Stereographic) because we know we are in Antarctica. It also asks for a scale, which is just the pixel size in meters (30 m for Landsat 8 visible bands). It also asks for the region we would like to export; here we use a .buffer around the center.
(Note: This function can only be effectively used for small download jobs because there is a request size limit. Here, we only download a small region around the ground track, and convert the image to an 8-bit RGB composite to keep file size low. For larger jobs you should use Export.image.toDrive)
selected_image_id = 'LANDSAT/LC08/C01/T2/LC08_165110_20200114'
rgb = ee.Image(selected_image_id).select('B4', 'B3', 'B2')
buffer_around_center_meters = ground_track_length*0.7
download_region = point_of_interest.buffer(buffer_around_center_meters)
rgbmax = rgb.reduce(ee.Reducer.max()).reduceRegion(reducer=ee.Reducer.max(), geometry=download_region, bestEffort=True, maxPixels=1e6)
rgbmin = rgb.reduce(ee.Reducer.min()).reduceRegion(reducer=ee.Reducer.min(), geometry=download_region, bestEffort=True, maxPixels=1e6)
rgb = rgb.unitScale(ee.Number(rgbmin.get('min')), ee.Number(rgbmax.get('max'))).clamp(0.0, 1.0).multiply(255).uint8()
rgb_info = rgb.getInfo()
downloadURL = rgb.getDownloadUrl({'name': 'mySatelliteImage',
'crs': 'EPSG:3031',
'scale': rgb_info['bands'][0]['crs_transform'][0],
'region': download_region,
'filePerBand': False,
'format': 'GEO_TIFF'})
downloadURL
'https://earthengine.googleapis.com/v1alpha/projects/earthengine-legacy/thumbnails/10be189e2f2f4712240dd3fdd0a532aa-67b5dd02e06ce4d2444a73e6236322d2:getPixels'
We can save the content of the download URL with the requests library.
response = requests.get(downloadURL)
filename = 'my-satellite-image.tif'
with open(filename, 'wb') as f:
f.write(response.content)
Open a GeoTIFF in rasterio¶
Now that we have saved the file, we can open it locally with the rasterio library.
myImage = rio.open(filename)
myImage
<open DatasetReader name='my-satellite-image.tif' mode='r'>
Plot a GeoTIFF in Matplotlib¶
Now we can easily plot the image in a matplotlib figure, just using the rasterio.plot() module.
fig, ax = plt.subplots(figsize=[6,6])
plot.show(myImage, ax=ax)
<AxesSubplot:>
transform the ground track into the image CRS¶
Because our plot is now in the Antarctic Polar Stereographic Coordrinate Reference System, we need to project the coordinates of the ground track from lon/lat values. The rasterio.warp.transform function has us covered. From then on, it’s just plotting in Matplotlib.
gtx_x, gtx_y = warp.transform(src_crs='epsg:4326', dst_crs=myImage.crs, xs=mydata.atl08.lon, ys=mydata.atl08.lat)
ax.plot(gtx_x, gtx_y, color='red', linestyle='-')
ax.axis('off')
fig
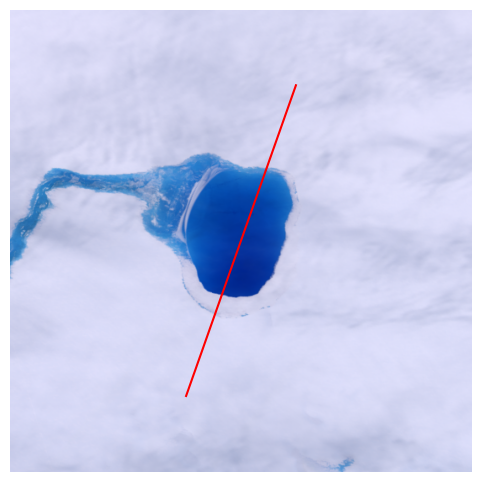
Putting it all together¶
The code above is found more concisely in two more methods:
dataCollector.makeGEEmap(days_buffer=25)dataCollector.plotDataAndMap(scene_id, crs='EPSG:3857', title='ICESat-2 Data')We can now do everything we did in this tutorial in a few lines!
mydata.makeGEEmap()
The ground track is 11707 meters long.
Search for imagery from 2019-12-22 to 2020-02-10.
--> Number of scenes found within +/- 25 days of ICESat-2 overpass: 26
----> This is too many. Narrowing it down...
Search for imagery from 2020-01-02 to 2020-01-30.
--> Number of scenes found within +/- 14 days of ICESat-2 overpass: 15
00: 2020-01-05 ( 11 days before ICESat-2 overpass): LANDSAT/LC08/C01/T2/LC08_166109_20200105
01: 2020-01-05 ( 11 days before ICESat-2 overpass): LANDSAT/LC08/C01/T2/LC08_166110_20200105
02: 2020-01-06 ( 10 days before ICESat-2 overpass): COPERNICUS/S2_SR/20200106T080919_20200106T080922_T32DPH
03: 2020-01-06 ( 10 days before ICESat-2 overpass): COPERNICUS/S2_SR/20200106T080919_20200106T080922_T32DPG
04: 2020-01-07 ( 9 days before ICESat-2 overpass): LANDSAT/LC08/C01/T2/LC08_164110_20200107
05: 2020-01-12 ( 4 days before ICESat-2 overpass): LANDSAT/LC08/C01/T2/LC08_167109_20200112
06: 2020-01-14 ( 2 days before ICESat-2 overpass): LANDSAT/LC08/C01/T2/LC08_165110_20200114
07: 2020-01-16 ( 0 days after ICESat-2 overpass): COPERNICUS/S2_SR/20200116T080919_20200116T080921_T32DPH
08: 2020-01-16 ( 0 days after ICESat-2 overpass): COPERNICUS/S2_SR/20200116T080919_20200116T080921_T32DPG
09: 2020-01-21 ( 5 days after ICESat-2 overpass): LANDSAT/LC08/C01/T2/LC08_166109_20200121
10: 2020-01-21 ( 5 days after ICESat-2 overpass): LANDSAT/LC08/C01/T2/LC08_166110_20200121
11: 2020-01-23 ( 7 days after ICESat-2 overpass): LANDSAT/LC08/C01/T2/LC08_164110_20200123
12: 2020-01-26 ( 10 days after ICESat-2 overpass): COPERNICUS/S2_SR/20200126T080919_20200126T080920_T32DPH
13: 2020-01-26 ( 10 days after ICESat-2 overpass): COPERNICUS/S2_SR/20200126T080919_20200126T080920_T32DPG
14: 2020-01-28 ( 12 days after ICESat-2 overpass): LANDSAT/LC08/C01/T2/LC08_167109_20200128
myProductId = 'LANDSAT/LC08/C01/T2/LC08_165110_20200114' # <-- copy-pasted from above, after looking at the layers in the map
figure = mydata.plotDataAndMap(myProductId)
This file already exists, not downloading again: downloads/LANDSAT-LC08-C01-T2-LC08_165110_20200114-8bitRGB.tif
Saved plot to: plots/LANDSAT-LC08-C01-T2-LC08_165110_20200114-8bitRGB-plot.jpg
Exercise 2¶
Plot your data from before with a suitable satellite image.
Use the OpenAltimetry API URL that you already pasted in Exercise 1 for this. Edit the code below and paste it here again.
##### YOUR CODE GOES HERE
# url = 'http://???.org/??'
# gtx = 'gt??'
# yourData = dataCollector(oaurl=url, beam=gtx)
# yourData.makeGEEmap()
##### MORE OF YOUR CODE GOES HERE
# scene_id='<paste the scene id corresponding to whichever image from the GEE map you would like to use>'
# fig = yourData.plotDataAndMap(scene_id, title='<your figure title goes here>')
# fig.savefig('geemap_tutorial_exercise2.jpg', dpi=300)
Summary¶
🎉 Congratulations! You’ve completed this tutorial and have seen how we can put ICESat-2 photon-level data into context using Google Earth Engine and the OpenAltimetry API.
You can explore a few more use cases for this code (and possible solutions for Exercise 2) in this notebook.
References¶
To further explore the topics of this tutorial see the following detailed documentation:
