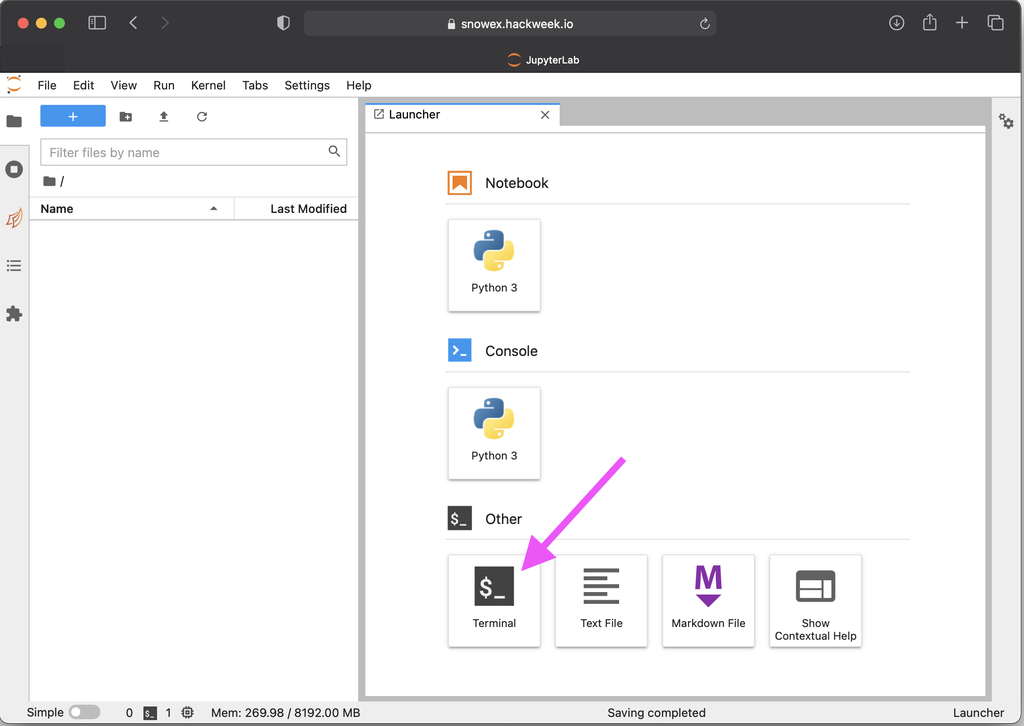Git
Contents
Git¶
What is Git?¶
Git is a popular version control system that is used in many open source software projects to manage their software code base.
Note
You are not required to know Git in advance of this event, but come prepared to learn a lot about it! Here a quick introduction video from the official website
Setting up on JupyterHub¶
Below are instructions to get you setup with git on the ICESat-2 Hackweek hackweek
JupyterHub. These are only basic instructions to get started. See the
Software Carpentry Git
instructions for a more thorough explanation and background information.
1. Login to JupyterHub¶
Go to https://uwhackweeks.2i2c.cloud. See also our JupyterHub documentation: How do I access the shared cloud environment?
3. Configure basic git information¶
Set your username and email address. The email address should be the same as you used to register your GitHub account.
Attention
Use your personal name instead of the placeholder {{hackweek}} Attendee
in the below commands. For the email, it should be the address you used to create
your GitHub account instead of attendee@hackweek.com. Both values need to be
surrounded by quotes ".
git config --global user.name "Attendee Name"
git config --global user.email "attendee@hackweek.com"
git config --global pull.rebase false
git config --global credential.helper store
The third line is a configuration option that needs to be done with a first time setup. It specifies the strategy on how git will apply changes you pull from a remote git repository. More on strategies is described here.
The last line of the config will store your GitHub credentials and will save you from re-entering your username and password from the command line with each push, pull, or interactions with GitHub.
To verify that you successfully executed the above commands, use the
git config -l
command.
The output should look similar to this:
jovyan@jupyter:~$ git config -l
user.name= Attendee Name
user.email=attendee@hackweek.com
credential.helper=store
4. Authenticating with GitHub¶
In order to interact with GitHub via the git command inside the JupyterHub environment,
you need to set up an authentication method. One way to do this is to use your GitHub password.
However, a better, more secure practice is to use a GitHub Personal Access Token, which offers
more customizable permissions and can be revoked without affecting your main GitHub user
account password.
Take a moment to work through the instructions on the GitHub personal access tokens page. For this hackweek, you need to check the repo, admin:org, and workflow scope.
Screenshot from github.com setting up the token:
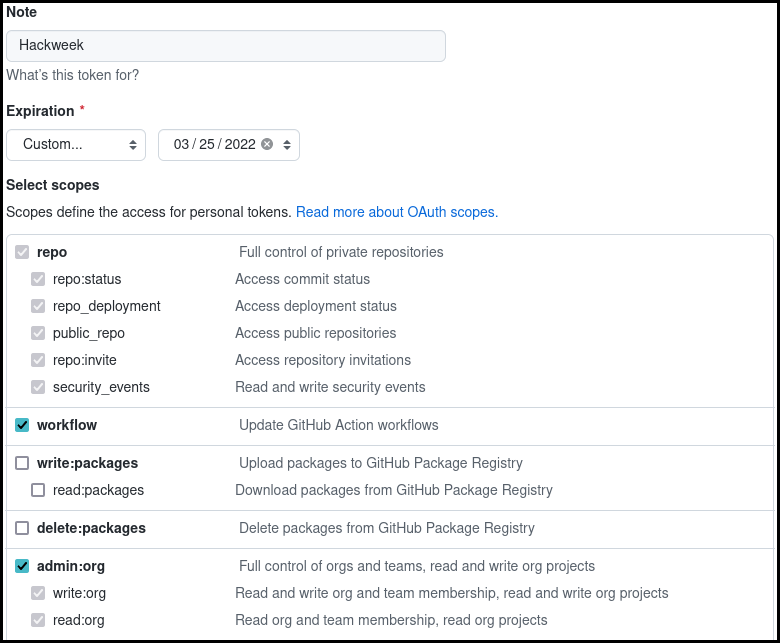
Once you have created your token, be sure to save it on your computer in case you need to re-authenticate again. The token will give you access to your personal GitHub account. It will also give you permission to push changes to your project repository within the ICESat-2 Hackweek hackweek organization via the command line.
To test your setup on the JupyterHub, we will be using a test repository from the ICESat-2 Hackweek Hackweek organization. Paste the following command into your open terminal on the JupyterHub. where you will be prompted for your GitHub username and the token.
git clone https://github.com/ICESAT-2HackWeek/github_setup_check.git
Since this is the first time you are interacting from the JupyterHub with GitHub, you will be then prompted for your personal inputs. The output in your Terminal will be similar to the below:
Attention
Use your personal GitHub username instead of the placeholder <GitHub Username>
in the below sample output. For the password, paste your created token.
The prompt for the Password: will not show any characters that are entered
and stay blank. Make sure to only copy and paste your token once and then
hit the enter key.
Browser context menu
The browser context menu that offers the copy and paste option via right-click of your mouse is accessible on the JupyterHub by using the ‘Shift’ key.
Cloning into 'github_setup_check'...
Username for 'https://github.com': <GitHub Username>
Password for 'https://attendee@github.com':
remote: Enumerating objects: 3, done.
remote: Counting objects: 100% (3/3), done.
remote: Compressing objects: 100% (2/2), done.
remote: Total 3 (delta 0), reused 0 (delta 0), pack-reused 0
Unpacking objects: 100% (3/3), done.
Now that you have entered your credentials once, you should no longer be prompted
for your username and token again. To test the successful storage of your
credentials, go inside the repository and issue a git pull command. If
successful, you should have an output similar to this:
# Go inside the directory
(notebook) jovyan@jupyter:~$ cd github_setup_check/
# Issue the pull command
(notebook) jovyan@jupyter:~/github_setup_check$ git pull
Already up to date.
With the git command successfully set up, you can now remove the test
repository.
Danger
Be careful with the rm -rf command. There will be no confirmation prompt
for this action and files and folders removed with this command are not
recoverable.
rm -rf github_setup_check
(Optional) Advanced GitHub setup¶
In addition to interacting with GitHub via the git command, you can also use
the gh command, which is a set of command line tools developed by GitHub to
interact with their website from the command line.
To set this up, use the gh auth login command and your access token.
The answers to each question are shown in the output below.
(notebook) jovyan@jupyter-jomey:~$ gh auth login
? What account do you want to log into? GitHub.com
? What is your preferred protocol for Git operations? HTTPS
? Authenticate Git with your GitHub credentials? Yes
? How would you like to authenticate GitHub CLI? Paste an authentication token
Tip: you can generate a Personal Access Token here https://github.com/settings/tokens
The minimum required scopes are 'repo', 'read:org', 'workflow'.
? Paste your authentication token: ****************************************
- gh config set -h github.com git_protocol https
✓ Configured git protocol
✓ Logged in as {{hackweek}}Hackweek
Installing git on your local computer¶
If you want to use and setup git on your local computer and don’t have the
command available in your local terminal, you can download the latest installer
on Git-SCM.
More help for the install process can be found in the
official Git documentation